GarageBand for iOS saves songs within the app on your iPhone, iPad, or iPod touch. If you delete the GarageBand app, you'll also delete your songs. In case you ever have to delete and reinstall the app, make sure to back up your songs first. You can back up your songs by uploading them to iCloud, exporting them to iCloud Drive, or copying them to another Apple device using AirDrop.
- Can You Transfer Garageband Files From Ipad To Mac Download
- Can You Transfer Garageband Files From Ipad To Mac And Back
- Transfer Garageband Files From Ipad To Mac
You can also back up your iPhone, iPad, or iPod touch. A backup of your iOS device includes the songs saved within the GarageBand app. Make sure to back up your device so you can access your songs in case you lose, replace, or damage it.
Jul 25, 2012 Choose iTunes from the drop down menu and then tell your iPad to use the GarageBand format with a tap on the GarageBand option icon. Once it disappears, tap Done in the upper right hand corner,.
Upload songs to iCloud
Next time you plug your iPad into your pc, go into iTunes, find your iPad in iTunes, and go to the apps tab. It should say something like files or whatever. Select GarageBand from the list of apps in the files section and you can transfer everything directly from there. They can be done as mp3 files OR as GarageBand multi-track editable files. May 19, 2011 It’s true that you can use your iPad instead of your Mac to take care of many common computing tasks. But unless you’re ready to ditch Mac OS X entirely, you’ll still need to transfer files. If you have a Mac laptop or desktop computer you can also use iTunes to transfer files in GarageBand. On your computer, open iTunes and add the audio files you want to import to the GarageBand File Sharing area. Open GarageBand on your iPad and follow the steps above to create a new document. Mar 11, 2011 Garageband Mac to iPad Oneshot File Converter Doing manual file conversion is like having a new guitar and keeping it in the case. You happy to spend time getting it out and putting it away the first few weeks then rapidly it loses its appeal and if you don't leave it out on a stand where you can easily get at it, it will stay in the case. Next time you plug your iPad into your pc, go into iTunes, find your iPad in iTunes, and go to the apps tab. It should say something like files or whatever. Select GarageBand from the list of apps in the files section and you can transfer everything directly from there. They can be done as mp3 files OR as GarageBand multi-track editable files. Sep 11, 2018 However, there might be times when you wish to transfer files from iPhone to Mac. For example, you don’t have enough storage on your phone anymore but you still need your files. Or you want to make sure you have a backup copy so that you can restore your device in case of lost or phone failure.
When you upload your songs to iCloud, you can access them and keep them up to date on all your iOS devices. You can upload all your songs at once to iCloud.
- Make sure to turn on iCloud for GarageBand.
- On an iPhone or iPod touch, tap in the Control Bar, then tap My Songs.
On an iPad, tap My Songs in the Control Bar. - Tap Select.
- Tap the songs you want to upload.
- In the Control Bar, tap .
- Tap Upload Songs to iCloud. After your songs upload to iCloud, you'll see them in the My Songs browser with an iCloud icon.
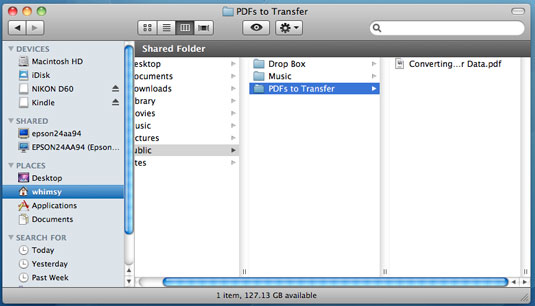
If you delete and reinstall the app or if you get a new device, songs uploaded to iCloud automatically appear in the My Songs browser. To access the songs on a new device, make sure to sign in with your Apple ID.
Export songs to iCloud Drive
Using iCloud Drive, you can access your songs from another iOS device, a Mac, or a PC. You can export one song at a time to iCloud Drive.
- Make sure to set up iCloud Drive on your devices.
- On an iPhone or iPod touch, tap in the Control Bar, then tap My Songs.
On an iPad, tap My Songs in the Control Bar. - Tap Select.
- Tap the song you want to back up.
- Tap .
- In the Share dialog, tap iCloud Drive.
- Tap Project.
- Browse to the location where you want to save the song.
After reinstalling GarageBand or getting a new device, you can import a song from iCloud Drive to GarageBand on your device.
- On an iPhone or iPod touch, tap in the Control Bar, then tap My Songs.
On an iPad, tap My Songs in the Control Bar. - Tap , then tap Import from iCloud Drive.
- In the iCloud Drive dialog, locate and tap the song you want to import.
The GarageBand songs you keep in iCloud use your iCloud storage. When you sign up for iCloud, you automatically get 5 GB of free storage. If you use all your iCloud storage, you can buy more. Or you can use AirDrop to back up your songs to another device.
Back up songs using AirDrop
To back up your songs to another Apple device, you can use AirDrop. AirDrop makes a copy of the song on another Apple device.
- Make sure to turn on AirDrop on your Mac and your iOS device.
- On an iPhone or iPod touch, tap in the Control Bar, then tap My Songs.
On an iPad, tap My Songs in the Control Bar. - Tap Select.
- Tap the song you want to back up.
- Tap .
- Tap the name of the AirDrop user or Apple device you want to send the file to.
- Tap Project. AirDrop copies the song to the following locations:
- On a Mac, the song is saved to the Downloads folder.
- On an iOS device, the song opens in GarageBand. If GarageBand isn’t installed on that device, you can choose to get the app or save the song to iCloud Drive.
Learn More
- Use iCloud with GarageBand on iPhone, iPad, or iPod touch.
- Use iCloud Drive.
- Use AirDrop with iPhone, iPad, iPod touch, and Mac.
Mar 18,2020 • Filed to: Solve Mac Problems • Proven solutions
Overview of GarageBand Files Recovery
GarageBand files are native to the Mac OS X operating system. They are a type of audio file that utilizes the AIFF file format. The GarageBand files are huge in size because they contain audio in its uncompressed form. Thus, the GarageBand files are harder to export via the Internet. It is much easier to transfer them from one storage device to another using USB flash drives.
Since the GarageBand files are so hefty in size, they are often deleted by Mac users for the purpose of freeing up space on their machines. Once deleted, it would become a difficult proposition for you to get back the GarageBand files. They contain the richest audio content you will find anywhere in the world. So, you would be losing out on high-quality audios, recordings, tracks and songs if you don’t try to recover the GarageBand files that you have deleted. This is the reason why you will have to invest in a Mac Music recovery tool in order to recover deleted GarageBand files.
Part 1: How to Recover Unsaved GarageBand Files on Mac
In some cases, you're able to recover unsaved GarageBand data in an inbuilt approach. It is the GarageBand AutoSave feature. The steps are as follows:
- Command-click the broken GarageBand Project and choose 'Show Package Contents'.
- In the next window, open 'Media folder' for your lost songs.
- Export the .aif files out of the package contents to a safe location.
- Import the copies of .aif files into a new GarageBand Project.
In this way, it is likely to recover unsaved GarageBand files. If it fails, please move on to the next section for a better files recovery solution.
Part 2: How to Recover Deleted GarageBand Files on Mac
If you have GarageBand files missing from your Mac, then you will have trouble in playing songs and audio content. Recovering these files isn’t that easy if you don’t have the proper Mac data recovery software available to you. Recoverit Data Recovery for Mac is the most suitable Mac file recovery tool that is available for a free download. Make sure that you have it on your Mac if you want to recover deleted GarageBand files.
The Video Guide to Recoverit Deleted Files Recovery for Mac
How Do You Recover Deleted GarageBand Songs, Audios, Tracks
Can You Transfer Garageband Files From Ipad To Mac Download
This tutorial has been drafted to provide Recoverit Data Recovery users the chance to get to know how to recover deleted GarageBand files on Mac using this incredible Mac data recovery tool. It provides step-by-step instructions to them for this purpose.
Step 1 Select the GarageBand drive
To recover deleted files, you can select the hard drive where your GarageBand files located, and then click 'Start' to process.
Step 2 Scan for lost GarageBand files
An all-around scan will be implemented on the selected hard drive to search for your deleted GarageBand files on Mac.
Step 3 Preview and recover GarageBand files
Once the scan ends, you can start to preview the photo files. Select the GarageBand files you need and hit on the 'Recover' button to get back lost files.
Part 3. Tips for Safe and Sound GarageBand Files
GarageBand files can get lost due to many causes, such as accidental deletion, GarageBand upgrade or crash, unintentional formatting of hard drive, malicious virus infecton and so on. So it is better and safer to use the GarageBand data much more carefully. If allowed in reality, you can keep a regular backup of the GarageBand files.
The GarageBand files are usually deleted by people in order to free up space on their Mac. However, you can choose to convert them into compressed file formats as well like MP3 or AAC. This will make the size of the audio file much smaller. Consequently, it will diminish the sound quality but you will be able to at least listen to the audio. Apple products like iPad and iPhone are capable of running GarageBand files with consummate ease.
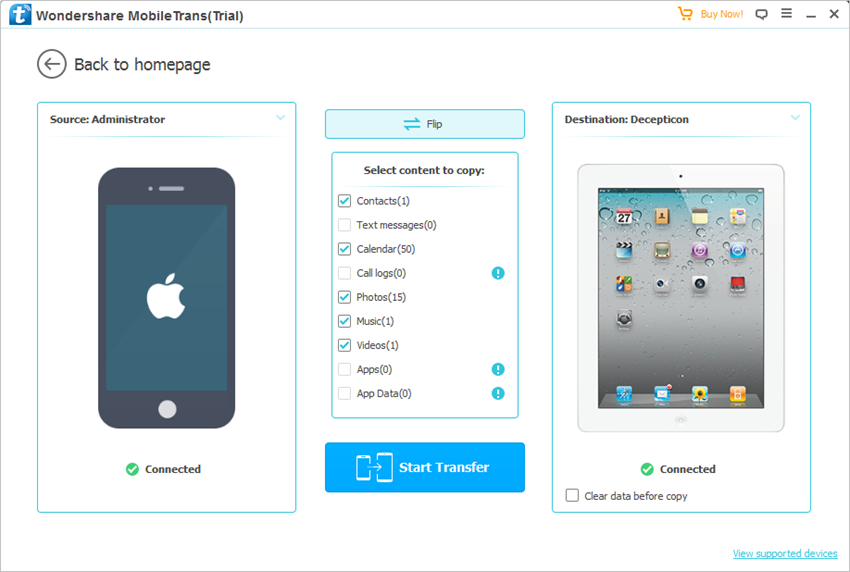
Finally, once you find the GarageBand files lost, seek Recoverit Data Recovery for help promptly. It is clear that the deleted files recovery is by far the best solution for Mac GarageBand data recovery. It can help you to recover deleted GarageBand files in a relatively short period of time and in the most comprehensive manner possible.
Can You Transfer Garageband Files From Ipad To Mac And Back
What's Wrong with Mac
Transfer Garageband Files From Ipad To Mac
- Recover Your Mac
- Fix Your Mac
- Delete Your Mac
- Learn Mac Hacks
Comments are closed.