The perfect test for iZotope RX 6 Advanced and Dialogue Isolate. After opening RX 6 Advanced, I imported the clip. You can listen to the clip in the video and hear how badly the voices have been drowned by the background crowd noise. Normally, this would be an entirely unusable clip. But let’s see what iZotope Dialogue Isolate can do for it.
The RX Audio Editor is designed to give you a range of processing options. Most of the modules in RX feature multiple processing modes, ranging from fast algorithms that sound great on most material to very time-intensive algorithms for critical applications.
Apr 25, 2015 Mike takes an exclusive preview at the new RX Loudness Control plug-in which iZotope announced on the run up to NAB. Now you can see how it works ahead of its release in a few weeks time. Common RX Module Controls. The RX Audio Editor is designed to give you a range of processing options. Most of the modules in RX feature multiple processing modes, ranging from fast algorithms that sound great on most material to very time-intensive algorithms for critical applications. Sep 13, 2018 RX 7 Advanced is perfect for: post production studios and broadcast facilities. RX 7 Advanced is the unparalleled choice for post-production dialogue editing and audio restoration. Building upon the success of RX 6 Advanced, we’ve packed this. Apr 26, 2017 iZotope RX 6 Audio Editor Advanced 6.00 MAC OS X the finale release of the professional’s choice for audio repair raises the bar with game-changing new features for music and post production. Izotope rx 6 serial key Perfect for post production professionals and also facilities RX 6 Advanced is the flagship of the RX family of products, the.
Understanding the Presets, Preview and Compare controls will help you save time, especially when taking advantage of RX’s more powerful processing modes.
Presets
Each module in the RX Audio Editor features a preset menu that allows you to choose between factory presets and custom presets that you have saved. Any preset saved in a module in the RX Audio Editor can be opened in the corresponding RX plug-in, when applicable.
- Add Preset: Creates a new preset
- Remove Preset: Removes a preset from the drop-down list
- Rename Preset: Changes the name of a preset
- Set Preset Shortcut: Allows you to define a keyboard shortcut for any preset in order to recall and apply different module settings quickly
- Import Preset: Allows you to import presets (from another machine or another user, for example)
- Reload Preset: Rescans your preset directory for this module in order to refresh the available preset list
- Explore Preset/Reveal Presets in Finder: Opens Windows Explorer or Finder window to the location of your presets on disk
Preset directory locations:
- On Windows: C:Documents and SettingsusernameMy DocumentsiZotopeRX 6Presets
- On Mac: username/Documents/iZotope/RX 6 Audio Editor/Presets/
Module Footer Controls
Preview
Most RX modules feature a Preview button in the bottom panel of the module window. Some modules don’t support Preview because of the time-intensive nature of their processing, in many of these cases the Compare settings option is available (explained below).
Preview allows you to make adjustments to controls and hear the results without the need to process and undo processing multiple times to achieve your desired results.
Preview will apply to your active selection or if no selection is made, Preview playback will start from the current playhead position. When Loop is enabled in the Transport, Preview playback will loop.
PREVIEW [Shift-Space]: Plays a pre-rendered preview of the module’s current settings on the selected audio. During preview, module settings can be adjusted and adjustments will be heard within the length of the current preview buffer. For most modules, the Preview buffer size is about a half of a second long, but the Preview Buffer Length can be adjusted by accessing the Preview Options, explained below.
BYPASS [Shift-B] Bypasses module processing during preview.
Preview Options [+]: Allows adjustment of the Preview Buffer size.
For more CPU-intensive settings, like the highest quality algorithms in Spectral De-noise and the highest quality De-click settings, RX can buffer playback to allow you to preview these slower than real-time processes.
Note about Preview buffering
When Previewing module processing, the active buffer length for preview rendering is tinted red in spectrogram/waveform display.
Pre- and Post-Roll
When previewing an effect, it is often very helpful to hear a small portion of the unprocessed audio before hearing your processed selection. This can provide a much clearer comparison and allow you to more easily discern whether or not the current processing settings are producing the desired effect.
By default, RX will play back one second of unprocessed audio before and after the current selection when previewing your processing. The Pre- and Post-roll times can be defined in the Preferences > Misc window. RX can play up to ten seconds of audio before or after the previewed selection. Pre- and Post-Roll will also occur when previewing a looped region of audio
Izotope Rx 8
How to disable Pre- or Post-roll
Set the Pre- and Post-roll times in the Preferences > Misc tab to 0
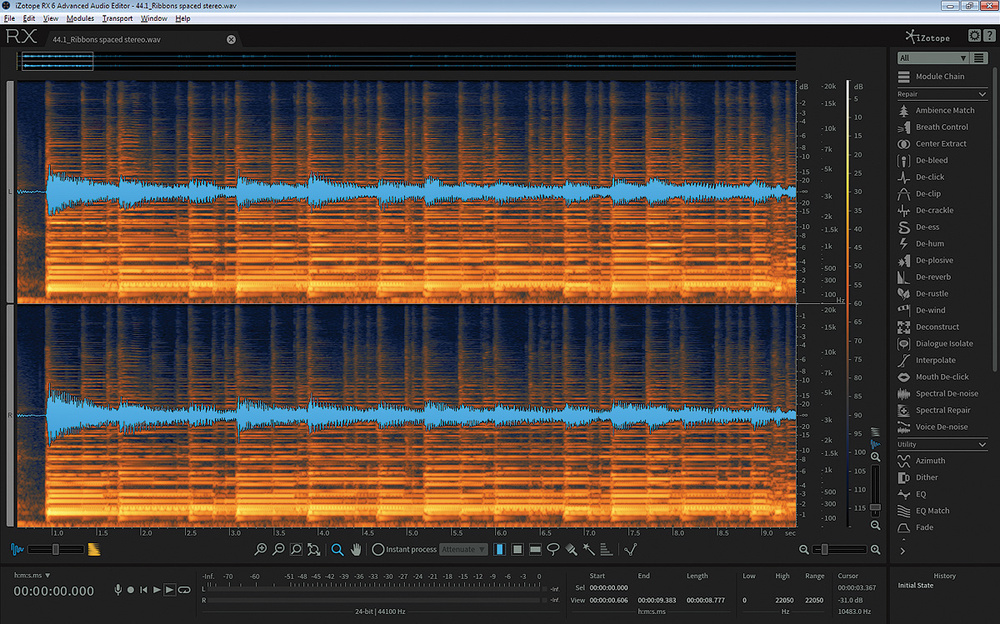
Tip
Pre- and Post-roll can also be simulated manually by holding Control (Windows) or Command (Mac) to set the playhead to any desired position while preserving your audio selection. Once the playhead is set, clicking on Preview in the desired module will then start the Preview playback from the playhead position.
Izotope Rx Free
Compare
When you want to quickly try a lot of different settings, use the Compare feature. In some cases, you might not know what settings of a module will give you the best, most transparent results. By hitting the Compare button instead of the Process button, you can audition multiple settings of the same module and then audition the results side by side in the Compare Settings.
While one group of settings is processing in the background, you can return to the module and try a different group of settings. Learning to use the Compare Settings tool can save you from having to apply and undo a process multiple times just to find the right settings, making it a valuable time-saving feature.
Another advantage to using the Compare Settings tool is seeing the effect your settings have in the spectrogram/waveform display and spectrum analyzer.
Izotope Rx 7 Free Download
- Process Comparison List: Each time settings are sent to the Compare window, a new list item is created, by default titled “Settings 1,” “Settings 2,” etc.
- Preview: To hear (and see) the result of an item in the list, select that item and hit Preview.
- View Settings: Updates the controls to reflect the settings selected in the Process Comparison List
- Remove: Remove an item from the list.
- Rename: Allows you to rename items with more descriptive names.
- Process: Apply the selected list item to the audio file.
Comments are closed.