A front-end launcher program for Foobar2000 on Mac OS X that is running under WINE. If you have wine installed, this script merely creates a launcher app for running foobar2000, therefore Foobar2000mac is now accessible in Launchpad and/or can be pinned to your Dock.
Why using PlayOnMac rather than other solution? There are many other ways to run Windows program on a Mac. Here is a comparative table to understand the advantages of our solution. Aug 15, 2014 Where does Wine install my windows stuff on my mac? Post by bryan23 » Sat Feb 20, 2010 1:18 pm Alright I just installed like 3-4 games using wine and whenever it asked me where I want to install it, I usually click next etc. Oct 11, 2019 How to Run 32-Bit Apps in macOS Catalina. Apple's latest version of macOS, Catalina, officially ditches 32-bit app support, but you can still run the software you need by following these steps. Jun 14, 2018 To install Wine on macOS Mojave 10.14: Step 1: After running macOS Mojave, if you want to install a Windows compatible program on your Mac you need to install Wine.
Wine is an open-source app, so other developers have used its free source code to build more advanced OS X apps for running.exe files. WineBottler is a Wine-based wrapper for adapting games and programs to run natively on Mac OS X El Capitan and Sierra. Feb 03, 2014 Wine is a free software that allows you to run Windows applications on Linux and Mac OS X, and has been around since the days of Windows 3.x. Made popular among the masses by gamers for its ability to run various Windows games on Linux and Mac, Wine can also run many other types of Windows applications on these platforms flawlessly. Wine (originally an acronym for 'Wine Is Not an Emulator') is a compatibility layer capable of running Windows applications on several POSIX-compliant operating systems, such as Linux, macOS, & BSD.
Anyone who wants to run Foobar2000 using the MS Windows compatibility layer called Wine and have a easy to use launcher program to start it. The benefits of this approach are
First grab a copy of foobar2000's installer here via foobar2000.org
Homebrew Method:
Using Wine On Mac
- Homebrew and WINE - See setup guide below
- foobar2000Mac Launcher.app Download Brew Version
MacPorts Method
- MacPorts and WINE - See setup guide below
- foobar2000Mac Launcher.app Download MacPorts Version
How-to: Download the launcher, unzip it, and drag it into the Applications folder. Next, access it with Launchpad, Spotlight, Alfred and even pin to the Dock.
- Homebrew Version foobar2000Mac Launcher.app
- Macports Version foobar2000Mac Launcher.app
Brew is easier to setup and use. Go here for the Brew & Wine Setup Guide
If you have Wine already installed, then skip to Step 4. Otherwise you should know that setting this up is not for the faint of heart, but you will learn much along the way. Installing X11, Java RE, MacPorts, Xcode, Wine is a bit time consuming, but it is worth it.Things go more smoothly by following this setup order:
X11 must be installed. If you don't know what it is or never installed it on your Mac (it's a seperate OS X add-on Apple releases), then go grab it from this website here:
Java Runtime Environment (JRE) must be installed. Check to see if Java is installed by opening a terminal and typing:
java -version
If you do have Java installed, then it will show you what version you have,
otherwise, download and install the JRE from here:
- MacPorts must be installed. Ports gives you access to a repository like Linux has to find, install, and update thousands of free *nix programs that Apple left out. It does this by grabbing the software code required to build into a runnable program, builds, and installs it. It may take longer than downloading and installing a program that is ready to install, but programs and their dependencies are more likely to run better and faster, since it was built for your exact setup instead of being built for all setups. Download it here:
This has a few steps which cost nothing but time, which are
Once MacPorts is installed, then in a terminal use these command to update Ports, then install Wine:
sudo port selfupdatesudo port upgrade outdated
Note:If installing a new port program or upgrading outdated fails, restart your computer and try again.This will clear out your system temp folder, and it will often fix any install problems.
Depending on the speed of your computer, it might take a few hours to build and install wine, along with all it's resources it requires.
If you want to search for other Port programs use this command
Grab a copy of foobar2000. Download it here:
foobar2000.org
Run wine to launch the Foobar2000 installer. In the terminal:
wine Downloads/foobarinstaller.exe
Finally, install the launcher app by copying Foobar2000mac.app into your Application folder. Next,
- If you want it to stay in your Dock, then drag it onto it from the Applications folder
- If you want it to be findable in Launchpad, then drag it onto it from the Applications folder
If you prefer a simplier way get Foobar2000 running on OS X, then maybe CrossOver is a better choice, but doing so you won't have the MacPorts repository of programs you can natively build and install.
Every now and then, a Mac user is going to say, 'Man I wish there was a version of (insert program here) for Mac. I'd buy that in a heartbeat.' It's happened to me more times that I really wish to count. Thankfully, most of the apps I want to run on my Mac exist as native apps.
However, there are a couple that slip through my fingers, like Microsoft's Visio Professional. It doesn't exist on the Mac side and I really need it for my day job as a software quality vice president.
Thankfully, there's more than one way to run Windows apps on your Mac.
- You can use Apple's Boot Camp and run a full installation of Window natively on your Mac
- Use a virtual machine like Parallels Desktop
- Install Windows apps directly with CrossOver and use a Windows app like any other native Mac App
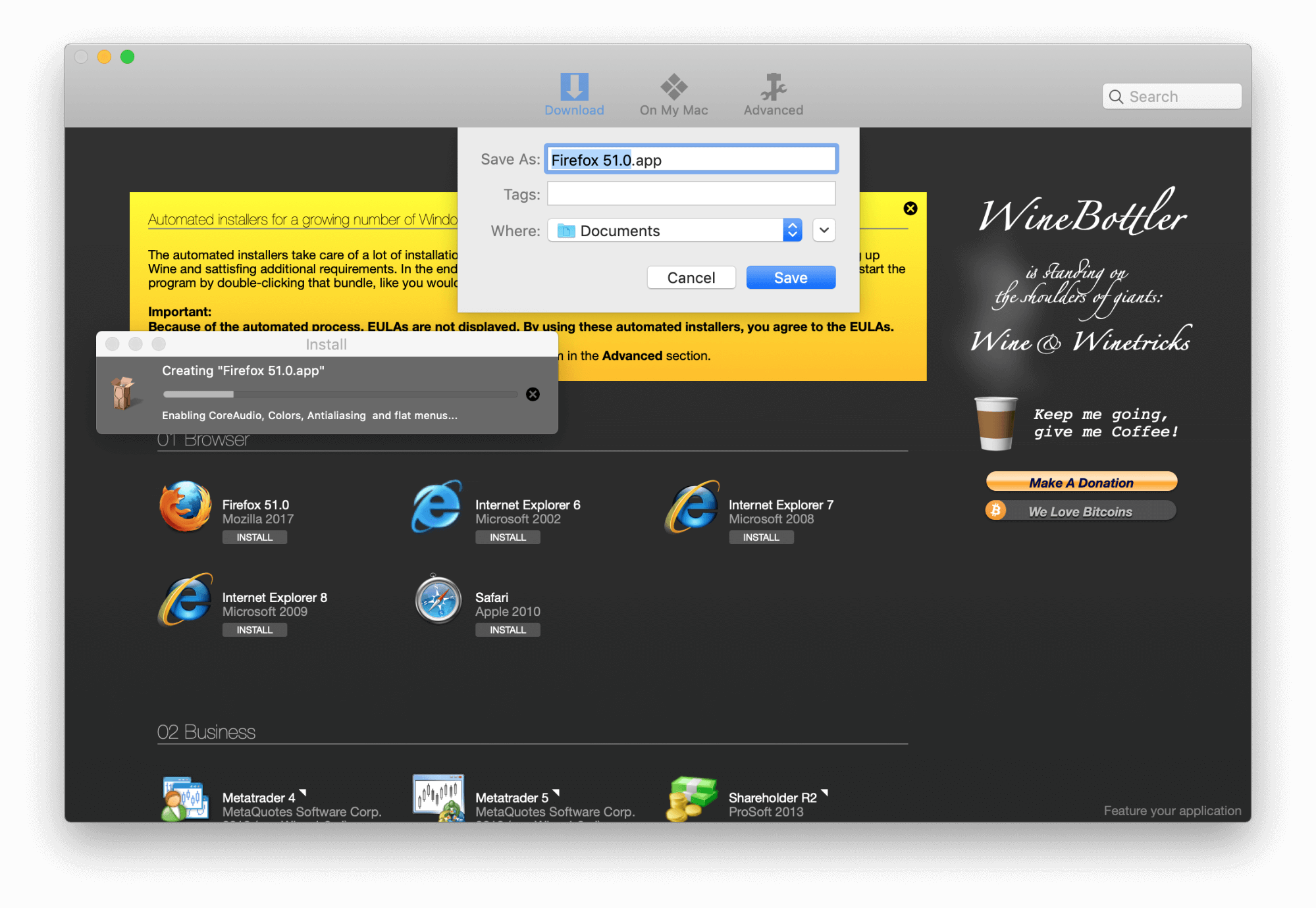
There are advantages and disadvantages to each, but that last one – installing Windows apps directly under CrossOver – is a bit different, and it offers some distinct advantages if you know how to get things going.

With CrossOver, you don't install Windows and then the app. It's all about the app, and only the app. Thankfully, while CrossOver is different, it's not difficult to use. However, there are a few things you need to know. For example, CrossOver doesn't run ALL Windows apps. Some run better than others, and some won't run at all.
What's the best way to install Windows apps?
When trying to determine the best way to install a Windows app, consider the advantages and disadvantages of the three different ways to run Windows on a Mac — natively, via VM or via CrossOver:
| Feature | Dual Booting | Virtual Machine | CrossOver |
|---|---|---|---|
| Run without Rebooting | No | Yes | Yes |
| Run without Windows OS License | No | No | Yes |
| Runs ALL Windows Apps | Yes | No. Not all graphic-intensive features are supported | No. Some run. Some run OK. Some won't run at all |
| Runs Apps at Native Speed | Yes | No | Yes |
| Needed to Run an App | Windows License, App License | VM License, Windows License, App License | CrossOver License, App License |
| Approximate Costs (App not included) | $120 - $200 for Windows 10 | $80 for Parallels Desktop or VMware Fusion, $120 - $200 for Windows 10 | $40 - $60 for CrossOver |
How to install Windows apps on your Mac using CrossOver
If you want to install Windows apps on your Mac without all the overhead associated with Windows, follow these steps.
- Navigate to CodeWeavers and download CrossOver.
Go to your Downloads folder and locate the Zip file you downloaded. Double Click it to open it. Archive Utility will Open it up and decompress the contents of the archive.
Double click the CrossOver.app in your Downloads folder. It will offer to move itself to your Applications folder.
CrossOver will start for the first time. When it does, it's going to ask you how you want it to run. By default, it runs in trial mode. However, you also enter in your registration information or buy a license right from this page.
From the screen that appears, click the Install a Windows Application button.
Type the name of the application you want to run. CrossOver will search its database and display appropriate matches.
- Click on the application you want to run. CrossOver will display compatibility information on it from its database, telling you how likely and how well it will run.
Click the Continue button.
- Select an installer source.
- Click the Choose Installer File. A Finder window will slide down over the app and allow you to navigate to where you have the installation file stored.
- Select the app.
- Click the Use this installer button. You'll return to the Select an Installer Source screen.
Click the Continue button. Remember: CrossOver will not find and download the software you want to run for you. You actually have to have the installation file for the software you want to run.
- Select a bottle.
What are bottles?
CrossOver is powered by the Wine Project. As such, all Windows apps are installed in 'containers' called bottles (get it?). When you install an application for the first time, CrossOver will create a bottle and automatically place your application in it. When you install new applications, CrossOver will also give you hints about which apps can work and play well in the same bottle. If your apps can be installed in the same bottle, putting them together will save some space. If they can't, CrossOver will tell you and suggest creating a new bottle. It will also suggest a name for it. Keep the suggestion or give the bottle a name of your own choice.
Click the Continue button.
- You'll be taken to the Ready to Install screen. CrossOver will give you a summary of what it's installing, where it will install it from, and the name of the bottle where it will install it. CrossOver will also install any needed support software (such as .NET Framework, or the link).
Click the Install button.
The software will install. CrossOver displays a progress screen where it will run through not only the creation of the bottle, but it will download any needed support software, and then run the installer you chose. Once the installation process completes, you should be ready to run your software.
- Click Done. The Installation process will close.
- Click the CrossOver icon in the Dock. CrossOver's Collections screen will appear, listing all the bottles you have installed on your Mac.
Find the bottle you just created and run your software.
Wine App Mac
Running Windows and Windows apps on a Mac can be challenging. Finding the right method for you and your needs can be equally as challenging; however, if you think about it, there are a number of ways to run Windows on a Mac.
Some are expensive. Some aren't.
Some take time and are complicated. Others aren't.
Wine App For Mac
CrossOver isn't just easy to use, it's affordable. For less than 1/4 the price of Windows plus the price of the application you need to run, you can run it on your Mac. For the odd app out, this is a total no-brainer; and it's fairly easy to do. If you want to make sure your app works with CrossOver before you give it a shot, you can always search for it on their website.
macOS Catalina
Main
We may earn a commission for purchases using our links. Learn more.
🍎 ❤️Apple reminds us all that 'creativity goes on' in new YouTube video
Installing An Wine App On A Mac Computer
Apple's latest YouTube video knows just how to tug at the heartstrings.
Comments are closed.